La pantalla de inicio de Windows 8, es diferente a lo que nos había presentado Windows en sus versiones anteriores, al no contar con un escritorio tradicional, utiliza la accesibilidad basada en la estructura y la estética cloud y algo de algunos escritorios ligeros, por ejemplo, Linux. En este sentido, la manera de agrupar programas es 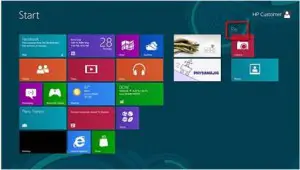 un poco diferente, pero es bastante intuitiva. Uno de los nuevos elementos que podemos encontrar en Windows 8, es el uso de mosaicos para representar grupos de aplicaciones o de accesos directos. A continuación, veremos cómo configurar estos mosaicos de manera sencilla y rápida, para ajustarlos a nuestras necesidades.
un poco diferente, pero es bastante intuitiva. Uno de los nuevos elementos que podemos encontrar en Windows 8, es el uso de mosaicos para representar grupos de aplicaciones o de accesos directos. A continuación, veremos cómo configurar estos mosaicos de manera sencilla y rápida, para ajustarlos a nuestras necesidades.
Mosaicos
Windows 8, organiza las aplicaciones y accesos directos en grupos de mosaicos, los cuales podemos ajustar para que su accesibilidad y ejecución, se adapten a cada uno de nuestros requerimientos, como por ejemplo, agruparlos por tipo de aplicación, por uso, o simplemente, darles el tamaño que deseemos. Seguidamente, les vamos a describir cómo configurar estos mosaicos a nuestro gusto.
Creando nuevo grupo de mosaicos
Para crear un nuevo grupo de mosaicos, debemos seleccionar un mosaico y llevarlo hasta un espacio libre en la pantalla. Podemos tener varios de estos en la pantalla de inicio. Si deseamos ver todos los grupos, sólo tenemos que hacer clic en la barra de desplazamiento de la parte inferior de la pantalla y arrastrar hacia la derecha o a la izquierda, para visualizar los grupos de mosaicos.
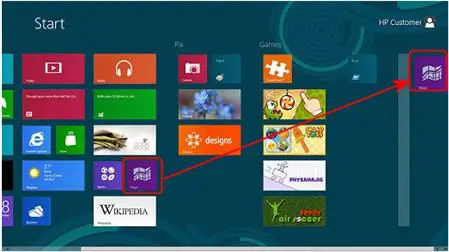
Cambiar el orden de los mosaicos
Cambiar el orden de los grupos de mosaicos es simple. Primeramente, tenemos que reducir su tamaño y luego hacer clic en el botón Zoom que se encuentra en la esquina inferior derecha. Una manera alternativa de hacerlo, es mantener presionado el botón Ctrl, mientras giramos la rueda del ratón para ajustar el tamaño de los mosaicos.
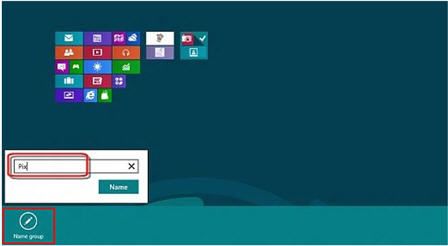
Asignándole un nombre a un grupo de mosaicos
Asignar un nombre a uno de estos grupos, es una tarea simple, lo que tenemos que hacer es acceder a la vista con zoom y luego hacer clic con el botón derecho en el grupo al cual deseamos cambiar el nombre. Luego, hay que hacer clic en la esquina inferior izquierda, para dar el nuevo nombre al grupo de mosaicos.
Podemos notar que la personalización es inicialmente bastante sencilla, sólo debemos ser un poco curiosos y explorar todas las opciones de personalización que presenta Windows 8.