En este tutorial básico orientado para principiantes en el mundo de la informática, os vamos a enseñar como comprimir un archivo dividiéndolo en partes iguales para facilitarnos la subida a servidores gratuitos de descargas o, incluso para nuestro propio almacenaje, así como el proceso que deberás seguir para descomprimir cualquier archivo comprimido en partes.
Los archivos comprimidos en partes, normalmente nos lo solemos descargar o bien mediante gestores de descargas P2P como torrents, o en su defecto mediante descargas directas desde páginas especificas que se dedican a compartir archivos entre usuarios.

Por ejemplo, cuando nos solemos descargar la copia de seguridad de un juego para nuestra PSP, necesitaremos un archivo en formato .iso o en su defecto en formato .cso, pero es común, debido a los tamaños de dichas copias de seguridad, que el archivo descargado, normalmente una carpeta dentro su contenido, sean muchos archivos comprimidos por partes.
A continuación y en primer lugar os enseñaremos la manera de comprimir un archivo en partes iguales, para ello utilizaremos 7Zip, que es una herramienta de compresión y descompresión de archivos totalmente gratuita, y la cual ya explicamos su funcionamiento en otro post de este mismo blog.
En una segunda parte utilizaremos los archivos creados en este ejercicio práctico para enseñaros el sencillo método para descomprimirlos.
Tutorial básico de como usar 7Zip para comprimir y descomprimir archivos
Cómo comprimir en partes un archivo
Para hacer este ejercicio de una manera practica, crearemos un carpeta llamada Prueba y dentro colocaremos, por ejemplo, unas cuantas fotografias, con seis o siete imágenes nos bastará para comprobar el proceso de como comprimir un archivo en varias partes.
Nos colocaremos encima de la carpeta Prueba y, con el botón derecho del ratón seleccionaremos la opción 7Zip, luego en el sub-menú que nos aparecerá seleccionaremos la opción Añadir al archivo y se nos mostrará una ventana como la de la imagen siguiente:

Los parámetros que vamos a tocar y manipular son los siguientes:

- 1) Nos muestra el archivo con el que estamos trabajando
- 2) Nos muestra el tipo de archivo en el que vamos a comprimir el archivo elegido con anterioridad, clicando en la flecha nos saldrán las opciones disponibles para comprimir, las mas usuales y utilizadas son, rar, zip, tar, tar, 7z o wim.
- 3) Desde esta opción podremos seleccionar el nivel de compresión que queramos que tengan nuestro archivo, podremos elegir desde ningún nivel de compresión hasta Ultra, es recomendable dejarlo en compresión Normal.
- 4) La opción que he marcado con el número 4 es la mas importante de todas, ya que es la opción que utilizaremos para dividir el archivo en partes comprimidas de igual tamaño. Para el ejercicio que estamos realizando, y simplemente como prueba, marcaremos colocándonos sobre la casilla 1 Megabyte, lo pondremos con el número 1 seguido de la letra M en mayúsculas y sin espacio.
- 5) Finalmente la que he marcado como opción 5 es por si queréis proteger vuestro archivo comprimido con cualquier contraseña, simplemente escribiríamos la contraseña elegida y la confirmaríamos en la casilla de confirmación.
Os debería quedar todo tal y como os muestro en la siguiente imagen:

Tener en cuenta que a la hora de elegir el tamaño de las partes, que yo lo estoy haciendo de manera simbólica y con una carpeta que su peso total es de unos 13 Megas, con lo que el programa en cuestión me creará 13 archivos comprimidos.
Os digo esto mas que nada por si se os ocurre hacerlo con un archivo de mayor peso, para que en la opción 4 seleccionéis el tamaño de las partes con un mayor valor en Megabytes.
Ahora tan solo nos quedará que presionar el botón Aceptar y esperar a que el programa nos realice las partes comprimidas.
Quedará algo parecido a esto, según el tamaño del archivo utilizado para comprimir.
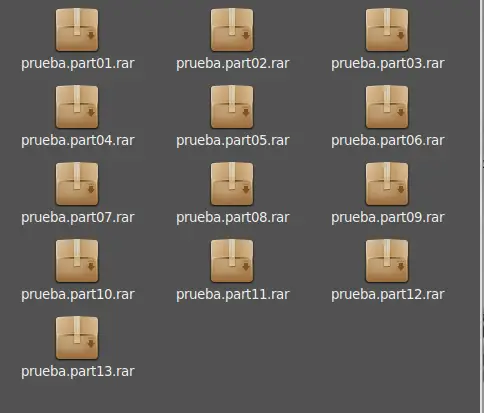
Como podéis ver en la imagen adjunta se me han creado 13 partes llamadas prueba.rar, ya que en la opción de Formato del archivo he seleccionado RAR.
Cómo descomprimir archivos comprimidos en partes
Ahora en esta parte del ejercicio practico, aprovecharemos el archivo comprimido en partes que fue el resultado del ejercicio anterior para volverlo a descomprimir, dándonos como resultado la carpeta principal de esta historia a la que dimos el nombre de Prueba.
Este proceso es la mar de sencillo, y es tan simple como cuando descomprimimos un archivo corriente, lo único que tendremos que hacer, será asegurarnos que todos los archivos comprimidos por partes están en el mismo directorio o carpeta, para ello crearemos una nueva carpeta y colocaremos en ella todas las partes del archivo resultantes del ejercicio anterior, en mi caso creare una carpeta llamada Prueba 1 y dentro colocaré mis 13 archivos resultantes del ejercicio anterior.
Os debería quedar algo parecido a esta imagen:
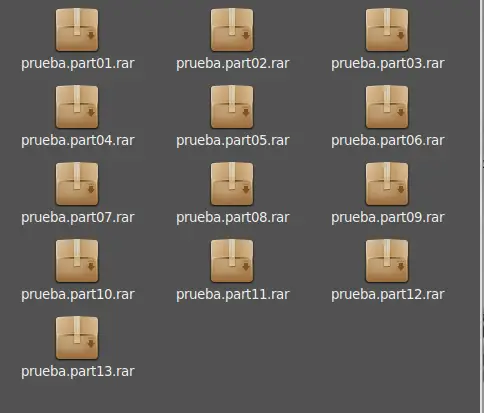
Ahora tan solo deberemos colocarnos sobre la primera parte comprimida y con el botón derecho del ratón seleccionar la opción 7Zip, y en el siguiente desplegable la opción Extraer aquí o Extraer en Prueba 1.
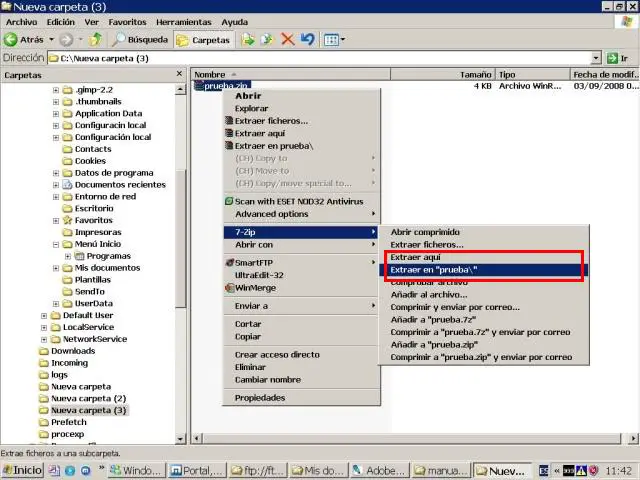
Si seleccionamos la opción de extraer aquí, el programa nos descomprimirá los archivos directamente en el directorio actual, por el contrario si seleccionamos la opción extraer en Prueba 1, nos creará un nuevo directorio dentro del actual con el nombre Prueba 1, y descomprimirá los archivos seleccionados dentro de él.
Con este sencillo tutorial, ya estaréis ilustrados de como comprimir o descomprimir archivos en partes.
Muy interesante la información y bastante util, ya que me he partido la cabeza tratando de hacerlo con el winrar pero no se como se hace. Ahora una inquietud, ¿cómo hago para comprimir una iso que pesa 7.5 Gigas y crear partes de 800 MB?
De la misma manera que te explico en el tutorial, lo único que en la parte de seleccionar la medida de las partes deberás poner 800M, luego eliges el formato de compresión de entre los predefinidos, le das a aceptar y a esperar un buen rato.