Entre la gran cantidad de opciones que ofrece Google a los usuarios de todo el mundo, se encuentra Google Remote Desktop, una app que nos permite controlar o administrar un ordenador a distancia. A pesar de ser un servicio poco conocido, es muy fácil de utilizar y muy útil. Para poder utilizarla, debes tener instalado en los ordenadores que deseas controlar, el navegador web Google Chrome y el Chrome Remote Desktop.
Primer paso: Instalar la aplicación
Lo primero que haremos, es dirigirnos a Google Play Store o a la tienda de extensiones del Chrome, y buscar la app Chrome Remote Desktop. Una vez descargada, la instalamos como extensión del navegador web Google Chrome (debemos iniciar sesión Google para poder descargar dicha extensión).
Si cuentas con el sistema operativo Linux, puedes instalar la extensión en el navegador web Chromium. Recuerda que debes tener cuenta Google para realizar dicha acción, si no la tienes puedes crear una cuenta, es rápido y simple.
Segundo paso: Inicio de sesión y configuración
Una vez instalado Chrome Remote Desktop, re-iniciamos el navegador web (Google Chrome o Chromuim) y notaremos que el mismo navegador nos desplegará una serie de permisos que activaremos según nuestros requerimientos. Es sencillo, sólo debemos seguir las indicaciones del asistente de configuración.
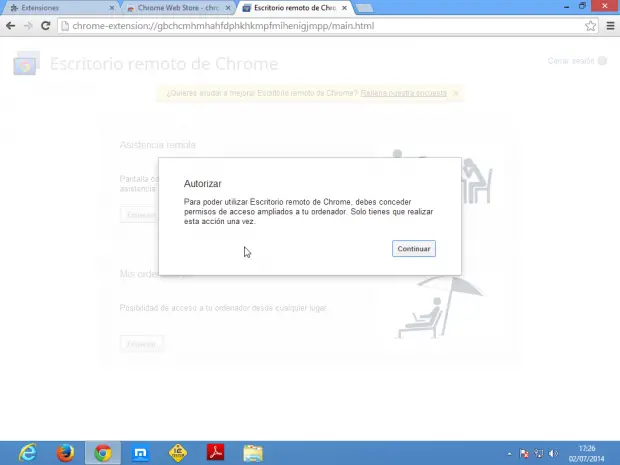
Al finalizar la activación de permisos y activar la herramienta, notaremos en la pantalla dos opciones: Asistencia Remota y Mis Ordenadores. La primera, nos permite administrar un ordenador en forma remota, la segunda, a un grupo de ordenadores (ideal para trabajos de mantenimiento de red o de administración de redes). Tenemos que decir que para controlar equipos, necesitaremos un PIN que debemos configurar, de modo, que ningún otro usuario pueda hacerlo.
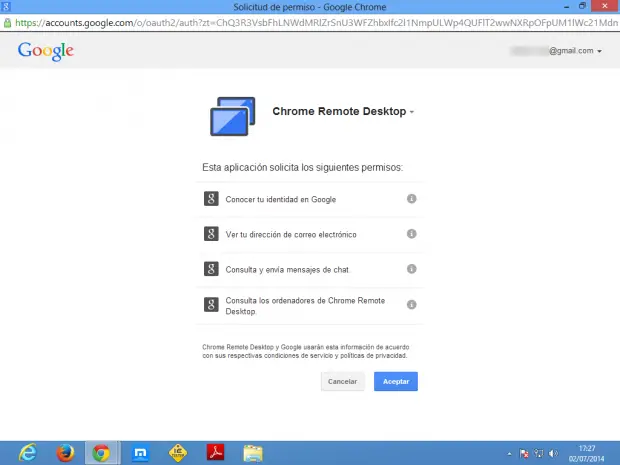
Tercer paso: Asistencia Remota
Para activarla, seleccionamos el botón Empezar (en su apartado) y hacemos clic sobre compartir. Una vez hecho esto, nos indicará que adicionemos ordenadores para dar asistencia remota, aceptamos e instalamos el controlador.
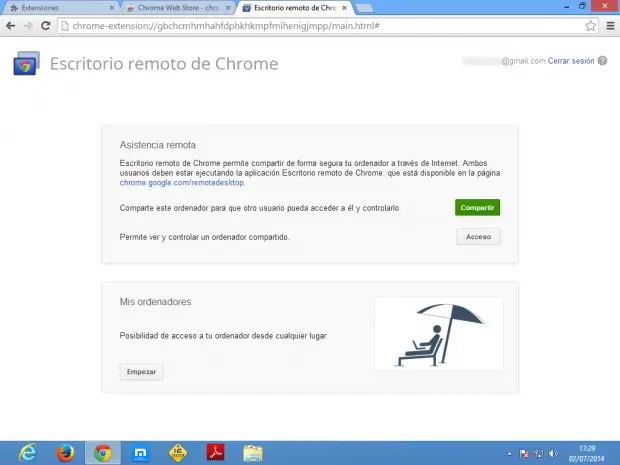
Al finalizar, nos desplegará un código único de acceso que debemos guardar o memorizar.
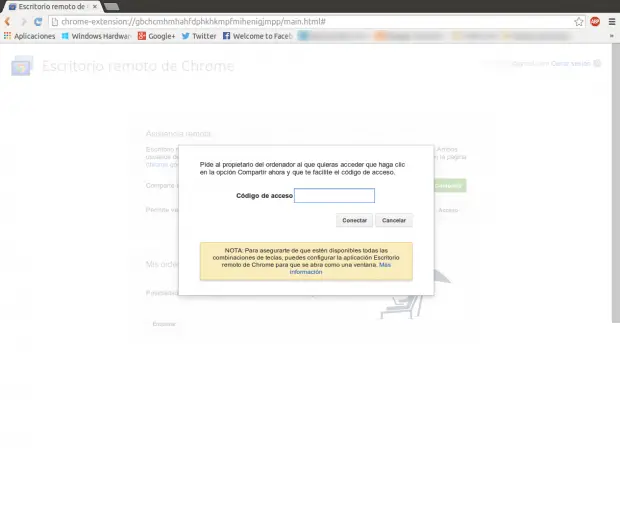
Ahora, para acceder a este equipo desde otro de manera remota, utilizando Chrome Remote Desktop, accedemos al programa desde el navegador web, seleccionamos Acceso, luego, Asistencia Remota e introducimos la clave que nos ha dado previamente, el Chrome Remote Desktop. Sólo tendremos que esperar para que se establezca la conexión remota, incluso Chrome, te envía un mensaje con el e-mail de la persona que ha establecido conexión remota, lo que eleva el nivel de seguridad de los equipos que utilizan esta tecnología.
Como puedes ver, es bastante simple de utilizar, sólo hay que manipular un poco la aplicación. En próximos artículos, indicaremos cómo configurar la opción Mis Ordenadores.