En más de una oportunidad, te has topado con una aplicación que no responde, y tienes luego que realizar un pequeño proceso para cerrar estas aplicaciones suspendidas o colgadas en el PC. Para ello, hemos realizado la combinación de botones Ctrl+Alt+Sup, y una vez hecho esto se despliega una ventana con los procesos que se están ejecutando en el equipo (Administrador de tareas). Luego, ubicamos la aplicación problemática y con el clic derecho del mouse, interrumpimos su ejecución finalizándola a través de un menú emergente. Afortunadamente, existe una manera mucho más simple de realizar este proceso, automatizándolo para que podamos cerrar estas aplicaciones colgadas con tan sólo un par de clics. A continuación, les indicaremos como lograrlo.
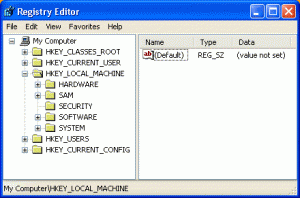
Automatizando el proceso de finalización de tareas colgadas
Para poder automatizar el cierre de aplicaciones que no responden a nuestro sistema operativo Windows, tenemos que realizar una pequeña edición a los registros del sistema. Antes de empezar, debemos recordar que es una tarea delicada, por lo tanto, es conveniente realizar un respaldo del sistema y de los datos.
Iniciamos el procedimiento con la combinación de botones Win+R. Al realizar esta combinación, se desplegará por pantalla una ventana emergente en donde ingresaremos el comando regedit, luego, hacemos clic en aceptar y esperamos a que una ventana nueva aparezca en la pantalla, esta ventana es en donde se accede a los registros de Windows. Una vez allí, tenemos que navegar por las carpetas hasta esta dirección: HKEY_CLASSES_ROOTDesktopBackgroundShell.
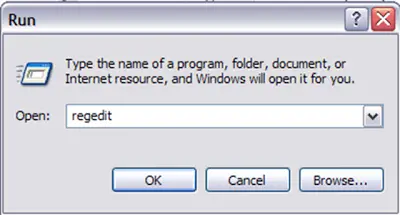
Cuando estemos ubicados en la dirección mostrada anteriormente, hacemos clic con el botón derecho del mouse sobre Shell, y aparecerá un menú emergente, en donde seleccionaremos Nueva/Clave y le colocamos esta: Kill Task.
Ahora, realizamos clic derecho sobre Kill Task, y se desplegará otro menú emergente desde el cual, hay que seleccionar la orden Nueva/Valor de cadena y le colocamos como nuevo valor Icon. Repetimos el procedimiento sobre Kill Task para crear una nueva cadena, pero a esta le colocamos el nombre Position.
Al finalizar dicho procedimiento, tenemos que realizar un doble clic sobre Icon, en Información de Valor, colocamos explorer.exe y luego, hacemos clic sobre Aceptar. Repetimos lo mismo con Position, pero colocamos en Información de Valor la palabra Top y aceptamos los cambios.

Finalmente, regresamos a Kill Task y volvemos a realizar un clic derecho sobre esta opción, al hacerlo, seleccionamos en el menú emergente Nueva/Clave y colocamos como nombre Command, seguidamente, hacemos doble clic sobre este valor y colocamos como Informe de Valor la orden taskkill/f/f/”STATUSeq NOT RESPONDING”, aceptamos los cambios y re-iniciamos Windows.
Ahora cuando una aplicación no responda, sólo debes hacer clic derecho sobre el escritorio y en el menú emergente seleccionar Kill Task y todas las aplicaciones colgadas o suspendidas se cerrarán automáticamente.
Todo cuanto se corresponde con sus recomendaciones es excelente, os felicito porque pocos programas o quizás ninguno como éste, hacen tales distinciones. Gracias. Darién.