Viene de: Administrar redes Windows con Linux (I)

En la primera parte de este tutorial, vimos cómo compartir archivos y administrar redes Windows con Ubuntu Linux. También, estuvimos definiendo Samba y qué protocolo utiliza y repasamos el proceso de instalación de Samba, en una distribución Ubuntu.
En esta segunda parte, veremos el proceso de configuración de Samba en la distribución de Linux, lo cual, prepara al ordenador Linux para compartir archivos, gestionar usuarios e incluso, cambiar permisos de los PC que integran la red Windows, a la cual nos vamos a conectar.
Configuración de Samba
Una vez instalado Samba y todas sus dependencias, procedemos a realizar la configuración respectiva para garantizar un funcionamiento adecuado y una conexión efectiva.
Debemos recordar, que tendremos que abrir una terminal Linux con permisos de root o de SU, como vimos en el primera parte del tutorial. Luego de abierta la terminal como SU, ubicamos el archivo de configuración de Samba que se encuentra en la siguiente dirección del sistema: /etc/samba/smb.conf.
Seguidamente, abrimos el archivo de configuración para proceder a editarlo. Para realizar esta tarea, podemos utilizar cualquier editor de texto. Hemos decidido hacerlo con sudo, pero pueden usar: vim, joe Emaus u otro. Para abrir el archivo con el editor, tecleamos el siguiente comando en la consola:
$ sudo nano /etc/samba/sbm.conf
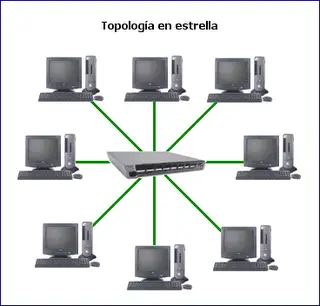
Pulsamos enter y se abrirá el archivo de configuración. Una vez allí, buscamos la línea donde veamos el siguiente comando: “workgroups=MSHOME”. Al ubicarla, cambiamos MSHOME por el nombre del grupo de trabajo de la red Windows.
Ahora, procedemos a crear una carpeta, la cual, será nuestra carpeta compartida y le modificaremos los permisos para que pueda ser utilizada por cualquier usuario:
$ sudo mkdir /home/publico
$ sudo chmod 755 /home/publico
A continuación, procedemos a abrir el archivo de configuración de Samba y agregamos las siguientes líneas al final:
[publico]
commet = Cosas publicas
path = /home/publico
public = yes
writable = no
Las opciones Public y Writable son modificables, ya que otorgan permisos de acceso y escritura a los usuarios.
Con la carpeta compartida lista, sólo procedemos a compartir la unidad de CD-Rom y una impresora. La impresora la compartimos directamente desde Windows, mientras que el CD-Rom es un poco más trabajoso y lo compartiremos modificando nuevamente el archivo de configuración, añadiendo las siguientes líneas al final del archivo:
[cdrom]
comment = Cd Rom Compartido
path = /media/cdrom0
public = yes
writable = no
browseable = yes
Para culminar el proceso de configuración, sólo debemos testear el funcionamiento de Samba y desplegar las carpetas compartidas con el siguiente comando de consola Linux:
$ testparm
El proceso de configuración está casi listo, sólo resta otorgar permisos y verificar los comandos de administración, lo cual veremos en la tercera parte del tutorial.