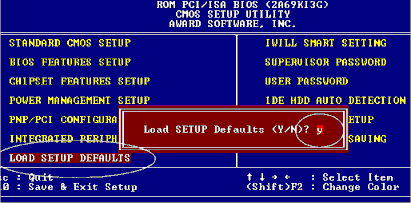Viene de: Actualizar el BIOS del PC (II)
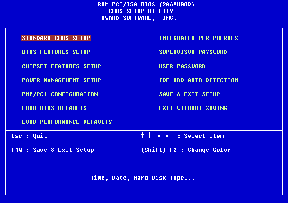
En la segunda parte de este tutorial, estuvimos hablando sobre técnicas alternativas para obtener los datos del BIOS y de la placa madre. También vimos cómo obtener la actualización del BIOS directamente desde Internet y cómo preparar el archivo descargado y el BIOS para la instalación.
En esta última parte, veremos cómo realizar correctamente la actualización del BIOS de nuestra PC.
Preparar el PC para la actualización
Ahora, prepararemos el PC para la actualización del BIOS. Para ello, ingresamos al ordenador en MS-DOS, es decir, directamente en línea de comandos. Bajo ninguna circunstancia realice la actualización desde Windows, ya que esto podría dañar e inutilizar el PC.
Para ingresar en MS-DOS, necesitaremos un disco de arranque que puede ser un disquette o un CD, solo deberán crearlo en Windows, si es que ya no cuentan con alguno.
Otra forma de ingresar en modo MS-DOS al sistema, es re-iniciando el PC y pulsando la tecla F8 del teclado repetidas veces. Una vez hecho esto, se abrirá una pantalla en donde debemos elegir la opción 7: “Símbolo del sistema del modo a prueba de fallos” (Ver figura 2).
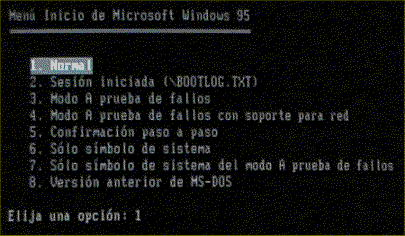
Comenzar la actualización
Ingresamos al sistema en modo MS-DOS y nos ubicamos en el directorio en donde tenemos los archivos de actualización. Para ello, tecleamos el comando “CD TEMP” y veremos en la pantalla que el cursor del sistema cambia a C:TEMP>. Una vez hecho esto, tecleamos el comando DIR y veremos los ficheros de actualización.
Ahora, seguimos las instrucciones del archivo de texto (que comentamos en la segunda parte de este articulo), el cual lleva extensión .txt. Ya que cada fabricante cuenta con archivos de actualizaciones diferentes, recuerden seguir al pie de la letra las instrucciones de actualización del fabricante. El proceso de actualización no debe durar más de un par de minutos, durante dicho proceso podemos visualizar los archivos que se están cargando, mediante una pantalla de actualización (Ver figura 3).
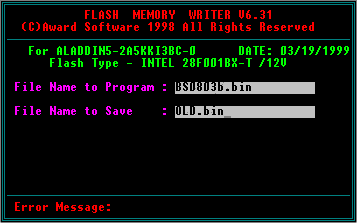
Es importante recordar, que por ningún motivo debemos interrumpir el proceso de actualización, porque podría generar errores fatales para el funcionamiento de nuestro PC.
Una vez realizada la actualización del BIOS, debemos re-iniciar el sistema e ingresar nuevamente a la pantalla del BIOS y cargar sus valores por defecto, para asegurar de esta manera que nuestro PC tenga la mejor configuración posible para nuestro sistema. Luego, salvamos los cambios, volvemos a re-iniciar el sistema y listo, el proceso de actualización del BIOS ha culminado (Ver figura 4).