Entre las alternativas de seguridad más simples y ligeras que existen para elevar el nivel de seguridad en sistemas Windows, tenemos al firewall de Windows 7. A pesar de que es una aplicación simple, este cortafuegos es bastante eficiente y permite mantener un nivel de seguridad bastante bueno, que si es combinado con otros sistemas de seguridad, puede mantenernos alejados de ataques informáticos.
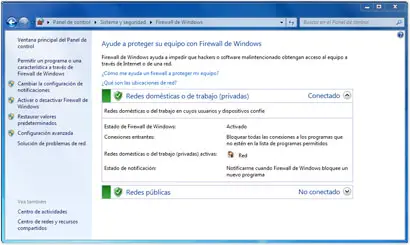
El firewall de Windows 7, al igual que el de Windows Vista, cuenta con un apartado de seguridad avanzada que nos permitirá expandir el nivel de protección de este. El objetivo de este artículo, es enseñar a los usuarios novatos e intermedios la manera de activar la configuración de seguridad avanzada del firewall de Windows 7, de manera simple e intuitiva, de modo que puedan mantener sus equipos un poco más seguros de conexiones no autorizadas.
Activando la seguridad avanzada de firewall
El primer paso para realizar la configuración, es activar el Firewall de Windows 7 y hacer que se despliegue por la pantalla de nuestro ordenador. Existen hasta 4 formas diferentes de realizar esta tarea, las cuales, describiremos a continuación:

- La primera forma es ir al Menú Inicio y buscar la opción “Ejecutar”, luego escribir la orden “wf.smc” y teclear Enter.
- Otra forma de hacerlo es: Una vez ubicados en el menú Inicio, elegimos la opción “Buscar programas y archivos” y escribimos “Firewall”.
- La tercera forma, es acceder al Panel de control y luego, a la opción Herramientas administrativas, seguidamente, Firewall de Windows con seguridad avanzada.
- Por último, tenemos la opción de seleccionar “Herramientas administrativas” en el menú Inicio, luego, marcar en el menú “Mostrar todos los programas” y seleccionar el Firewall.
Cualquiera que sea la opción que elijamos, la idea es activar el cortafuegos, una vez hecho esto, ya estaremos listos para realizar la configuración de seguridad avanzada.
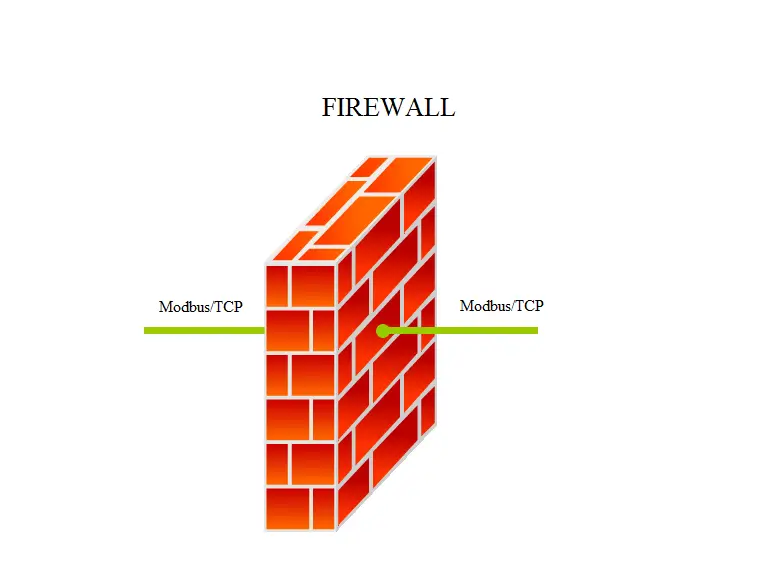
Configurando el cortafuegos en seguridad avanzada
Una vez activo y abierto el panel del firewall de Windows 7, podemos observar que se despliega por pantalla una nueva ventana en donde se muestran todas las opciones de configuración del cortafuegos, a simple vista, en esta lista se presentan todas las conexiones entrantes bloqueadas a nuestro equipo. Muchas veces, este tipo de conexiones bloqueadas pueden causar inconvenientes, es por esta razón, que si no conocemos el proceso, o simplemente, deseamos evitar este tipo de problemas, podemos dejar que se establezca la conexión, ya que el cortafuegos presentará un mensaje de alerta.
Para eliminar problemas de incompatibilidades o errores de conexión, debemos dirigirnos a “Propiedades del firewall de Windows”, opción que se presenta en la ventana principal del Panel de control del cortafuegos (Ver figura 4).

Una vez que hacemos clic en la opción “Propiedades del firewall de Windows”, se desplegará por pantalla una nueva ventana emergente. Dicha ventana, es la ventana de propiedades, una vez allí, nos ubicamos en la pestaña “Perfil de dominio”. Estando allí, debemos colocar la opción desplegable de “Estado del firewall” en “Activo” (Ver figura 5).
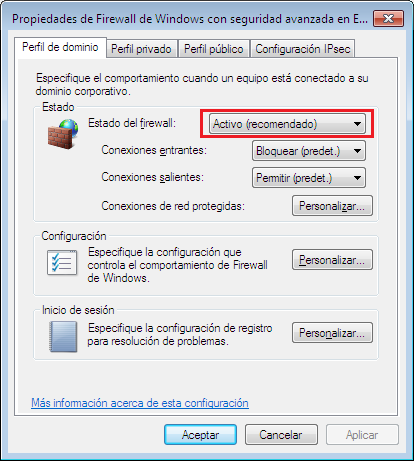
Ahora, podemos ver que hay tres perfiles distintos en la ventana emergente. Para activarlos todos y eliminar algunas incompatibilidades con conexiones entrantes, lo que debemos hacer es, ubicarnos en la opción “Conexiones entrantes” y seleccionar la opción “Permitir”. Una vez hecho esto, debemos guardar los cambios que hemos realizado en el cortafuegos, para ello, hacemos clic en el botón “Aceptar” que se encuentra en la parte inferior de la ventana emergente.
Podemos ver ahora, que las incompatibilidades y conexiones bloqueadas quedarán todas en verde, lo que nos permitirá trabajar de forma mucho más cómoda (Ver figura 6).
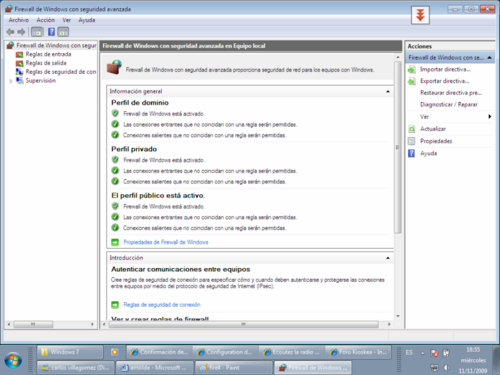
Es momento de elevar la protección del firewall, para ello, buscamos en el listado del lado izquierdo del cortafuegos la opción “Reglas de entrada”. Una vez seleccionada esta opción, podemos crear una nueva regla de conexión, haciendo clic en “Crear nueva regla” (Ver figura 7).
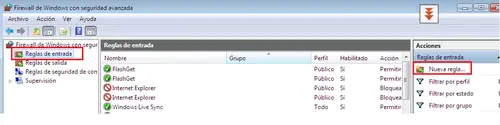
Al realizar esta acción, se abrirá una nueva ventana que nos presenta varias opciones a elegir, seleccionamos el tipo de regla que más nos convenga entre las siguientes:
- Programa: Permite controlar la apertura y ejecución de programas que se conectan a Internet cuando se activan.
- Puerto: Esta regla controlará las conexiones del tipo TCP/IP a los puertos de nuestro ordenador.
- Predefinida: Regla que sigue las normativas de conexión de Windows.
- Personalizada: Esta regla cuenta con directrices predefinidas por el mismo usuario, y por lo general, son aplicadas por usuarios avanzados.
Luego de seleccionar alguna de estas opciones, hacemos clic en el botón “Siguiente”, ahora, sólo seguimos las indicaciones del asistente y ya tendremos nuestras conexiones avanzadas completamente configuradas.