Los discos duros son cada vez más grandes (en términos de espacio de almacenamiento), pero siempre hay una manera en la que parecen llenarse. Y esto es aún mucho más cierto si utilizas una unidad de estado sólido (SSD), que ofrece, mayores velocidades de lectura y escritura, pero también menos espacio que un disco duro mecánico tradicional. Si estás teniendo problemas de espacio en el disco duro, entonces te traemos unos trucos para liberar espacio en el disco duro.
Esta guía te resultará muy útil, especialmente si intentas instalar programas o guardar archivos importantes y no tienes suficiente espacio en el disco.

Básicamente lo que haremos será eliminar la basura que no forma parte importante del sistema de archivos y que a la vez saturan el espacio del disco duro.
Trucos para liberar espacio en el disco duro
Primera opción: Ejecutar limpieza de disco
Windows cuenta con una herramienta incorporada capaz de eliminar archivos temporales y otros datos basura. Para tener acceso a la herramienta, debes hacer clic con el botón derecho del mouse en uno de los discos duros en la ventana de Computadora y hacer clic en Propiedades.
Luego debes hacer clic en el botón Liberar espacio en el disco. Como alternativa, también puedes abrir el menú de Inicio y en el buscador escribir Liberador de espacio en disco. Ahora debes seleccionar los tipos de archivos que quieres eliminar y haz clic en Aceptar.
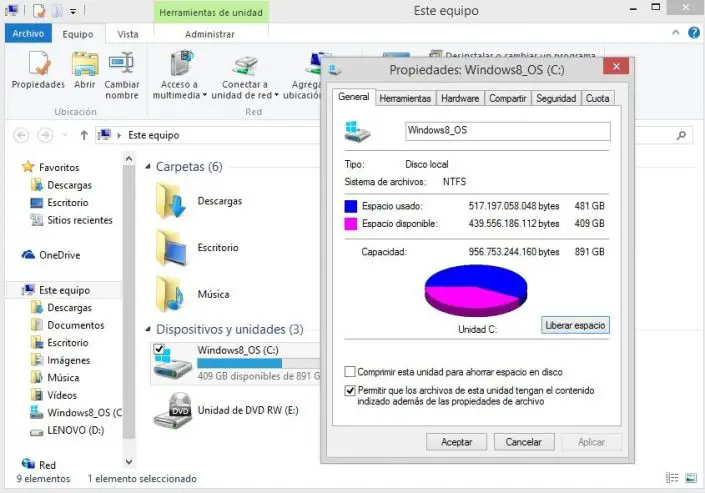
Segundo método: Desinstala aplicaciones que ocupan demasiado espacio
La desinstalación de programas libera espacio, aunque algunos programas usan muy poco. Desde el Panel de control debes entrar al menú de Programas y Características, luego debes hacer clic en la columna Tamaño para ver cuánto espacio usa cada programa.
Si deseas desinstalar algún programa solo debes hacer clic en el botón Desinstalar. Sin embargo, puedes usar un desinstalador de terceros como Revo Unistaller para asegurarte de eliminar todos los archivos y no se pierda espacio.
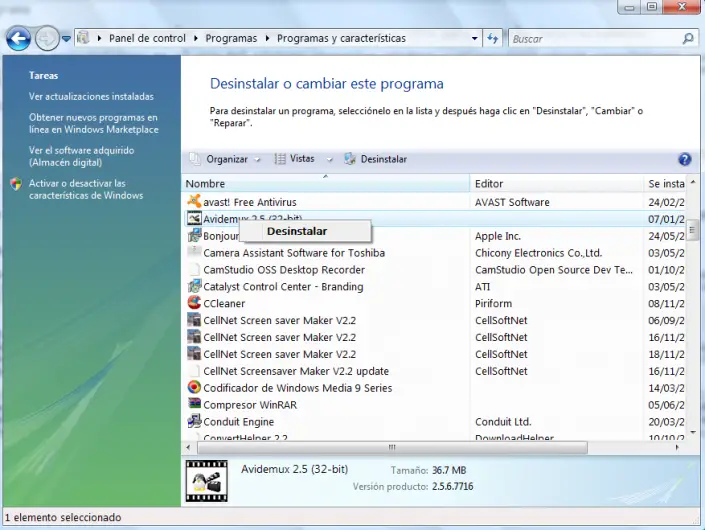
Tercer Método: Analizar el espacio del disco duro
Para saber exactamente que está usando la mayor cantidad de espacio en tu disco duro, puedes usar un programa de análisis de disco duro. Estas aplicaciones se encargan de escanear tu disco duro y mostrar exactamente que archivos y carpetas ocupan más espacio.
Una opción que puedes descargar es WinDirStat. Este programa muestra exactamente que carpetas, archivos y tipos de archivos usan más espacio. Pero debes asegurarte de no eliminar ningún archivo importante del sistema, solo los archivos de datos personales. WinDirStat también te puede señalar un programa dentro de la carpeta Archivos de Programa, y también permite desinstalar ese programa.
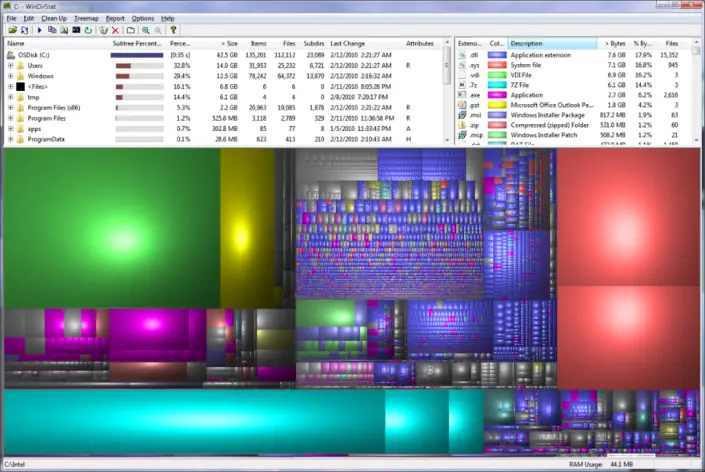
Cuarto método: Limpiar archivos temporales
La herramienta de limpieza de disco de Windows es bastante útil, pero no es capaz de eliminar los archivos temporales de otros programas. Por ejemplo, no es capaz de eliminar el caché de Chrome o Firefox.
Para una limpieza más profunda de archivos temporales, puedes probar una aplicación como CCleaner. Esta aplicación se encargará de eliminar los archivos temporales de una gran variedad de programas de terceros.
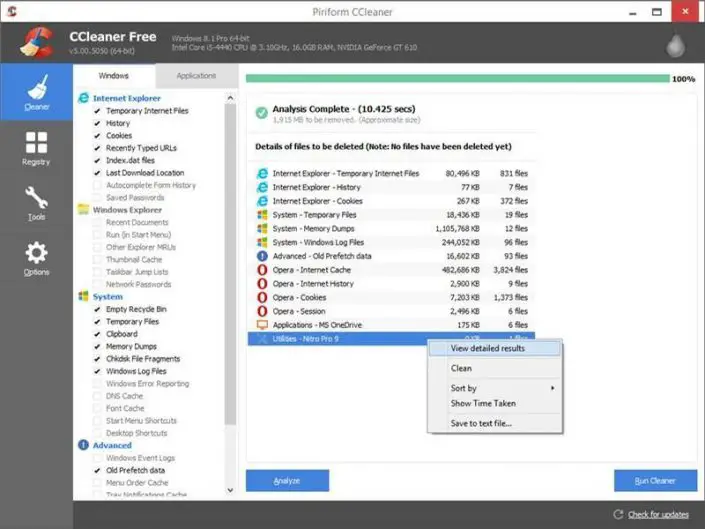
Quinto método: Reduce la cantidad de espacio utilizado por Restaurar Sistema
Si Restaurar Sistema está usando mucho espacio en el disco duro, puedes reducir el espacio utilizado en el disco duro por la Restauración del Sistema. La desventaja es que tendrás menos puntos de restauración, pero si esta función no es importante para ti puedes liberar algunos gigabytes.
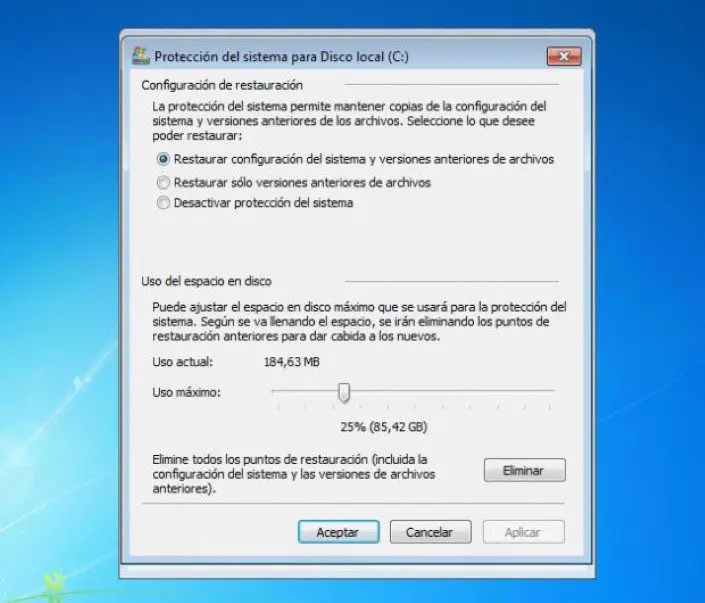
Sexto método: Opciones un poco más extremistas
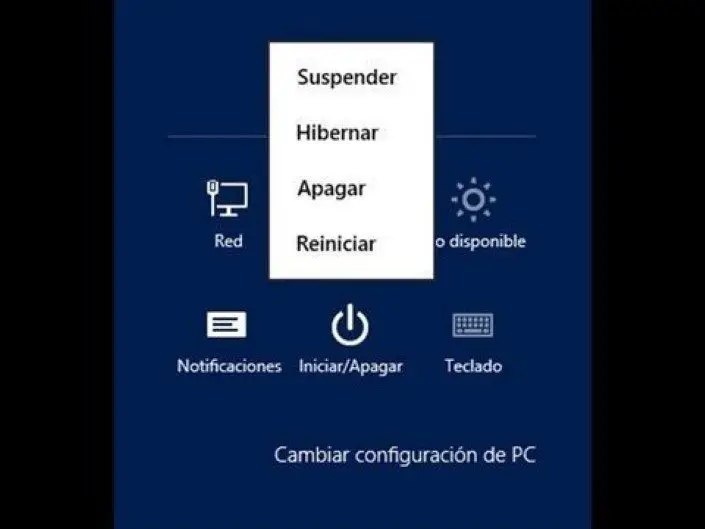
Si las opciones anteriores no te permitieron ahorrar mucho espacio, te presentaré dos opciones que definitivamente te permitirán hacerlo. Sin embargo, será necesario deshabilitar ciertas funcionalidades de Windows para lograr ahorrar espacio.
- Desactivar Restauración del sistema: Si al reducir la cantidad de espacio de Restaurar sistema no fue suficiente, puedes desactivar Restaurar sistema por completo.
- Deshabilitar la Hibernación: Cuando elijes hibernar tu sistema, toda la información contenida en la memoria RAM se guarda en el disco duro. De manera que así podrá guardarse el estado de tu sistema sin ningún consumo de energía y la próxima vez que enciendas el ordenador quedará tal cual lo dejaste.