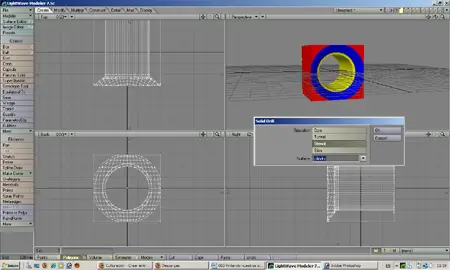Para que nuestra figura tenga sus colores respectivos, debemos de asignar a cada uno de ellos un color o una superficie especifica al momento que las fabricamos, eso por regla todo diseñador y animador en 3D lo conocen, pero si se ha pasado esto por alto, no hay que preocuparse, porque tenemos 2 caminos, volver a realizar todo desde el inicio o re-pintarlos posteriormente, que es un poco más largo pero no es imposible.
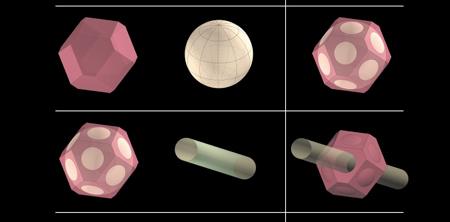
Partamos entonces del ejemplo y práctica que pusimos en el post anterior, donde tenemos a nuestro objeto final y a cada uno de los elementos en un Layer diferente, lo cual ayuda mucho para lo que deseamos hacer.
A la figura que se encuentra en el Layer A, le asignamos una superficie de color rojo (solo como ejemplo), para lo cual presionamos la tecla “q” y colocamos los datos y asignamos el color que deseamos.
A la figura que se encuentra en el Layer “B”, la esfera, le damos un nombre de superficie y asignemos un color azul.
A la figura que se encuentra en el Layer “C” en cambio, que viene a ser el cilindro como elemento, le damos el nombre de “Cilindro” y de color amarillo en las propiedades de superficie al presionar la tecla “q”.
Si nos fijamos bien, la figura resultante que se encuentra en el layer “A” tiene un solo color “rojo”, a la que pintaremos cada uno de los segmentos que hayamos cortado en el post anterior. Para ello debemos hacer que cada uno de los elementos como la esfera y el cilindro, tengan un mejor contacto con el elemento “A”, ya que al momento no lo hacen pues están cortados de acuerdo al tamaño y posición actuales.
Para lograr éste contacto, lo que debemos de hacer es hacer que cada uno de los elementos, esfera y cilindro, sean un poco más grandes. En el caso de la esfera podemos moverla un poco más hacia la figura “A” y el cilindro podemos hacerle un poco más grande con la tecla “H”, que es la herramienta de cambio de tamaño en proporción, para que haga este contacto que hemos descrito, quedando todo como la gráfica de abajo.

Una vez hecho esto, con el mismo principio que aplicamos con las operaciones booleanas, aquí ponemos en primer lugar al elemento “A” y como segundo elemento al “B”; presionamos la tecla “C» con lo que elegiremos la opción “stencil”. Si estamos con elemento “A” activo en primer plano y la esfera en el segundo, debemos de elegir el material que deseamos que se nos pinte el elemento “A”, es decir elegir la superficie de la esfera y veremos el siguiente resultado.
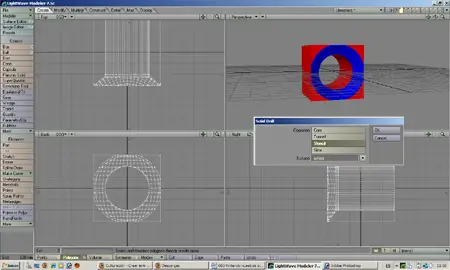
Lo mismo haremos ahora para poder pintar la parte interna del túnel, eligiendo en primer plano al elemento “A” y como segundo plano al elemento “C”, activamos nuestro “stencil” con la tecla “C” y elegimos la superficie a pintar, es decir “cilindro” con lo que podremos ver que nuestra figura ha quedado completamente pintada de acuerdo a los colores que hayamos elegido.