Es la noticia de la semana: la apuesta de Google en los sistemas operativos, Chrome OS.
Es lo que sería el primer sistema operativo basado en el cloud computing, ya que no almacena dato alguno en el ordenador, sino que todos los datos son almacenados «en la nube». Básicamente, Google conformó todos sus servicios en un sistema operativo accediendo a ellos por medio de su navegador Google Chrome, de ahí el nombre, Chrome OS.
Con su liberación, Google lanzó el código fuente para que cualquiera con una netbook pudiese probarlo, los requisitos es que la netbook debe contar con Ubuntu (Linux) y además, el sistema operativo después de ser compilado, debe de ser ejecutado desde una memoria SSD (memorias flash, usb). Adios a los discos rididoz.
Sin embargo, el proceso que propone Google para su instalación es por decirlo asi, algo tedioso, descargar el código fuente, compilar los módulos, grabarlo en la SSD y otras cosas, que hacen del proceso algo complicado y no apto para principiantes. Pero por fortuna, se puede instalar el sistema operativo en una máquina virtual, tal y como lo hicimos cuando virtualizamos Ubuntu en Windows XP, y lógicamente el proceso es menos complicado y rápido.
Los requisitos para instalar Chrome OS en una máquina virtual serán:
- La máquina virtual, en este caso usaremos VirtualBox.
- La imagen de Chrome OS (la cual ya compilada asi que se ahorra el proceso de compilación) especial para máquinas virtuales (VBox) que esta disponible en las redes p2p (torrent) o disponible en este enlace (descarga directa, solo es necesario crear una cuenta gratuita) la cual pesa unos 313 mb comprimida.
Asumiré que ya se completo la instalación de la máquina virtual y además, ya se descargó la imagen de Chrome OS. Por lo que el proceso comenzará cuando creemos una máquina virtual nueva, como uno de los requisitos de Chrome OS es correr en un sistema con Ubuntu, después de asignarle el nombre Chrome a la máquina virtual, seleccionaremos de sistema operativo Linux y la variación será Ubuntu. Tal y como se muestra en la imagen inferior.
Después, le daremos memoria RAM al sistema. Chrome OS requiere como mínimo 256, asi que dependiendo de la memoria en tu ordenador será tu desición. Después de pulsar siguiente estaremos en el paso de asignar el espacio en el disco duro, con la opción de «Disco duro de arranque (maestro)» seleccionada, seleccionaremos abajo «usar un disco duro existente», para después seleccionar la imagen que descargamos en el paso 1 (la cual se tiene que descomprimir primero).
Después de haber seleccionado la imagen descargada y seleccionar la imagen (la que tiene de tamaño real 720 mb), lucirá algo similar a las siguientes imagen:
Y prácticamente habrá sido todo el proceso técnico, ya lo único que falta es iniciar la máquina virtual y esperar unos 40 segundos a que cargue Chrome OS.
Una vez cargado, la primera pantalla que veremos será la de inicio de sesión, en la cual tenemos que insertar nuestra cuenta de Gmail para acceder a los servicios que trae configurados el sistema operativo.
Y listo, es todo. Como lo menciono arriba, el sistema operativo Chrome OS se basa solo en servicios de internet, por lo que es asi imposible -hasta ahora- toparse con algún virus. Es una de las ventajas fuertes de este sistema, sin embargo, requiere pues obviamente, una conexión a internet.
Además si los servicios que inicialmente se ofrecen no son suficientes, hay la posibilidad de ampliar más el listado ya que el navegador cuenta con extensiones.

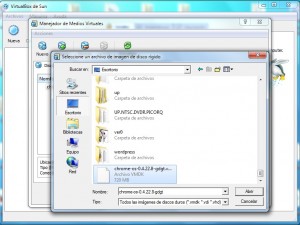
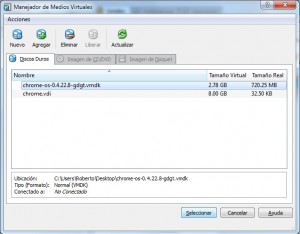

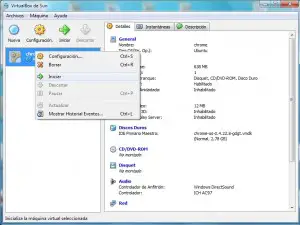
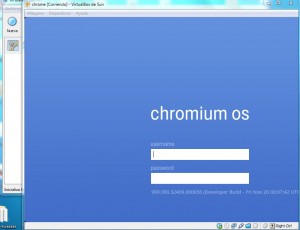
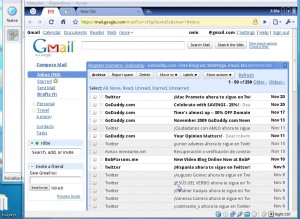
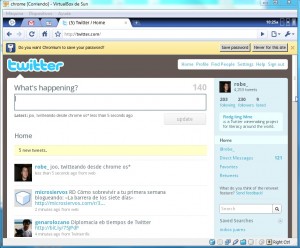
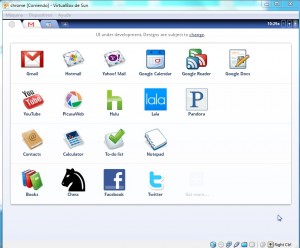
Seguí todos los pasos, pero aparece como no conectado, en el equipo anfitrión tengo Internet, el problema es la configuración de la red, por defecto la coloca en NAT.
@jorge_olaya Hola! y gracias por visitar el sitio.
Con respecto a tu problema, desde aquí, luce como si hubiera un problema cuando instalaste la máquina virtual en el equipo y no cuando instalaste Chrome OS, al parecer te ha salido bien la cosa, no? solo que te aparece como no conectado y al basarse éste en internet no te deja hacer nada, a mi parecer no ha de haber tomado bien la configuración de red.
Al comenzar la instalación de la máquina en el equipo anfitrión asegúrate de escoger bien la configuración de red, que por lo regular lo conveniente es dejar en default pero siempre hay excepciones.
Un saludo