Algo en lo que son muy superiores los dispositivos móviles con iOS sobre los de Android es la falta de un sistema equivalente a iMessage. Sin embargo, existe una aplicación que permite experimentar la experiencia de iMessage en un móvil que no es de Apple. Y por supuesto, con las mismas características. Es decir, cifrado extremo a extremo, mensajes grupales y efectos en los mensajes.
¿Cómo tener iMessage en Android?
Actulamente existe una aplicación gratuita no oficial de iMessage para Android llamada weMessage. Pero para utilizarla, es necesario tener un ordenador Mac, ya que es necesario instalar weServer que es una aplicación de lado del servidor.
Pasos para usar iMessage en Android
Instalar el JDK en Mac
Es necesario instalar Java SE Development Kit (JDK) en tu Mac para ejecutar weServer. Si no instalas JDK en tu Mac sería imposible ejecutar el servidor.
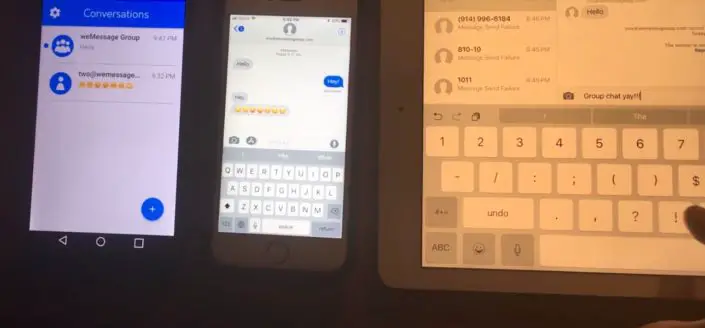
Configurar los permisos
weServer se ejecutar en el Terminal, de manera que es necesario darle permisos de Terminal para controlar tu ordenador y ejecutarlo apropiadamente.
Para esto, debes ir a Preferencias del sistema, luego a Seguridad y Privacidad y hacer clic en la pestaña de Privacidad. Una vez en Privacidad, debes ir a Accesibilidad en el menú lateral. Ahora, debes ver una lista debes buscar y marcar Terminal.
Si no ves Terminal, debes hacer clic en el candado en la esquina inferior izquierda e ingresar tu contraseña de acceso. Luego, comprueba que Terminal está en la lista y pulsa sobre el signo + para agregarlo. Puedes encontrar Terminal en Aplicaciones, Utilidades.

Instalar weServer en Mac
Ahora debes descargar weServer, que es el encargado de hacer el trabajo de enviar y recibir iMessages en tu Android. Debes seleccionar Descargar para macOS y así obtener la versión más actual. Cuando hayas descargado el archivo, debes extraerlo y hacer doble clic en el archivo run.command ubicado en la carpeta weServer.
Si recibes un mensaje que dice que no se puede abrir al ser un programa de un desarrollador no identificado. Debes ajustar la configuración de seguridad para permitir aplicaciones de desarrolladores no identificados.

Configurar tu cuenta de iMessage con weServer
Luego de haber abierto weServer en tu Mac, debes ingresar tu correo electrónico y contraseña de iMessage. Es decir, debes usar el correo que usas para accesar a iMessage, pero la contraseña puede ser cualquier otra.
Por razones de seguridad, recomendamos no utilizar tu contraseña de Apple ID. Por lo que debes crear una nueva para weServer y guardarla en un administrador de contraseñas.
Instalar weMessage en Android
Ahora debes instalar la APK de weMessage en tu Android. Para esto, debes buscar weMessage en Google Play y luego instalarlo.
Cuando lo hayas abierto la aplicación, se te pedirá la dirección IP del servidor, correo de iMessage y la contraseña del servidor. Debes ingresar el correo y la contraseña del paso anterior y la dirección IP de tu Mac.
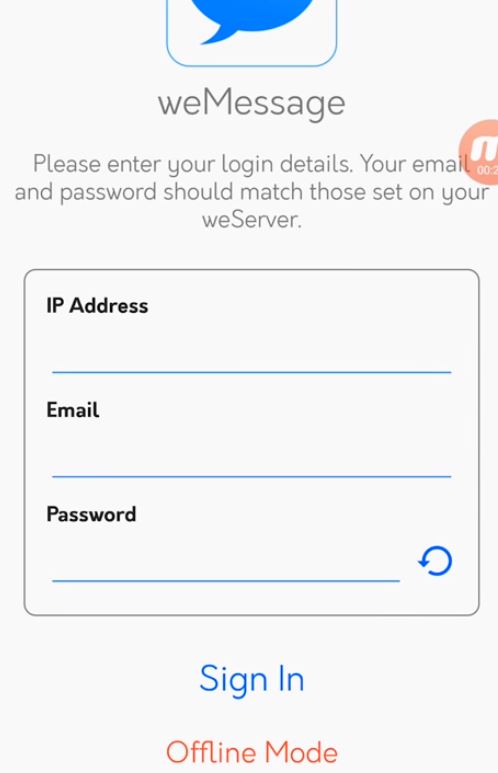
¿Cómo encontrar la dirección IP en una Mac?
Para esto, debes estar conectado a la misma red de tu Mac, de manera que la iP que utilizarás será privada. También es posible utilizar iMessage con una IP pública, pero esto podría tener riesgos de seguridad por lo que no lo explicaremos.
Para encontrar la dirección IP privada de tu Mac debes ir a Preferencias del sistema y luego a Red. O simplemente puedes hacer clic en el icono de Wi-Fi en la barra de menú y luego seleccionar Abrir preferencias de red.
Luego, debes hacer clic en Avanzado y buscar la pestaña TCP/IP. Aquí saldrán varios valores, la dirección IP privada de tu Mac será la que está ubicada en Dirección IPv4. Debes escribir la dirección en la página de inicio de sesión en weMessage para poder utilizar weMessage siempre y cuando tu Mac y tu dispositivo Android estén en la misma red.
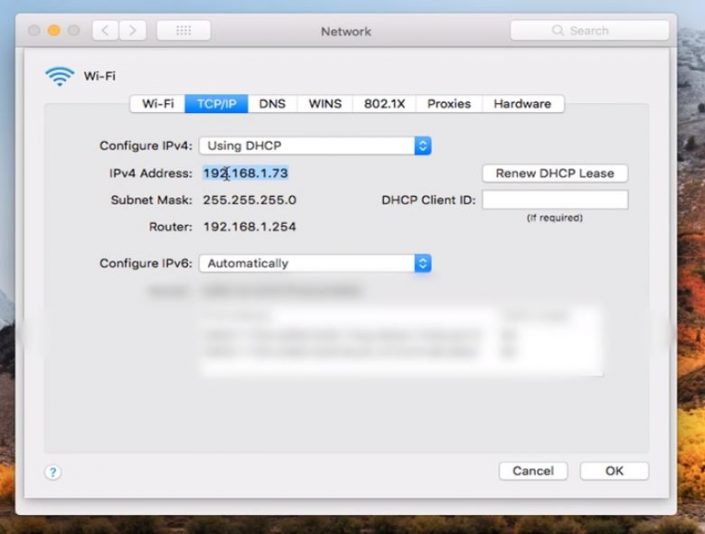
Es muy sencillo saber que esto ha funcionado. Si las cosas salieron bien, en weServer aparecerá que tu dispositivo Android se ha conectado a tu Mac. Debes tener en cuenta que tus chats actuales no se importarán, pero podrás iniciar unas nuevas.