Desde el lanzamiento de Windows 10, este sistema operativo ha ofrecido la capacidad de conectar su pantalla a cualquier otro dispositivo como un reproductor de Blu-Ray o TV que sea compatible con Miracast. Sin embargo, la actualización de aniversario de agosto de 2016, el sistema operativo de Microsoft permite que tu PC pueda convertirse en una pantalla inalámbrica, recibiendo señales Miracast desde un móvil, Tablet u otro ordenador con Windows 10.
Si tienes un ordenador con Windows 10 con procesador Intel conectado a tu televisor, ahora puede funcionar como una pantalla inalámbrica para tu laptop o móvil.

Cuando se duplica la pantalla desde una computadora con Windows 10, puedes ampliarla en lugar de duplicarla para que puedas ver una película en la pantalla más grande, mientras envías correos electrónicos desde la pantalla original.
¿Cualquier dispositivo es compatible con esta funcionalidad?
La mayoría de los dispositivos modernos con Wi-Fi tienen la capacidad de enviar señales Miracast, pero la compatibilidad no siempre es buena. Por ejemplo, un Samsung Galaxy Note 3 quizás no pueda proyectar en una PC con Windows 10 que esté funcionando como pantalla inalámbrica. O en el mejor de los casos quizás se conecte pero luego de unos cuantos intentos, por lo que habría que ser un poco paciente.
Pasos para convertir una PC con Windows 10 en una pantalla inalámbrica
Convertir una PC con Windows 10 en una pantalla inalámbrica es muy sencillo. Solo debes seguir estos pasos:
- Debes abrir el centro de seguridad. El botón se encuentra en la esquina inferior de la pantalla en forma de ícono de burbuja de diálogo.
- Luego debes hacer clic en Conectar y luego en Proyectar en esta PC.
- Ahora aparecerá una ventana de configuración. Debes seleccionar en el menú desplegable Disponible en todas partes o Disponible en todas partes en redes seguras.
- Ahora debes seleccionar Primera vez solamente o Cada vez en Solicitar proyectar a esta PC. Sin embargo, es recomendable seleccionar solo por primera vez. A menos que te preocupe que alguna persona intente proyectar su dispositivo en tu ordenador sin tu permiso.
- Cuando Windows 10 avise que otro dispositivo se quiere proyectar en el ordenador, debes hacer clic en Sí.
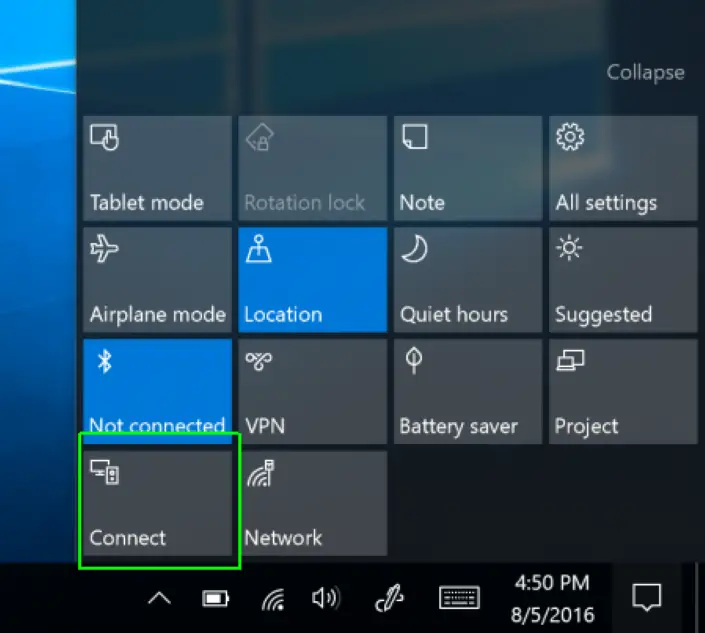
Luego de estos pasos, la conexión de Windows con el dispositivo se iniciará en su propia ventana. Puedes arrastrar, maximizar la ventana o cambiar el tamaño a gusto. Una ventaja de esto es que si el dispositivo que se conectó a la pantalla inalámbrica cuenta con Windows 10, puedes usar el teclado y mouse en la computadora receptora para controlarla remotamente.
Pasos para duplicar la pantalla de Windows 10 en otro dispositivo con Windows 10
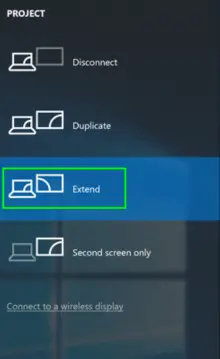
- Debes abrir el centro de acción y hacer clic en Conectar.
- Ahora aparecerá una lista de dispositivos disponibles y tu computadora debería estar en esa lista.
- Debes seleccionar el dispositivo al que te quieres conectar. Quizás debas esperar un minuto o más para que los dispositivos se sincronicen.
- Ahora debes activar Permitir entrada, para que puedas utilizar el teclado y mouse en el dispositivo receptor.
- Luego, debes hacer clic en Cambiar modo de proyección y seleccionar Extender en el menú que aparece. Así, podrás usar la pantalla inalámbrica como un segundo escritorio en lugar de una proyección de tu escritorio actual.