Las opciones de energía en Windows 7, es una potente herramienta de sistema la cual nos permitirá seleccionar múltiples opciones y parámetros de comportamiento. De esta manera, le daremos ordenes explicitas a nuestra computadora de cómo actuar en cada momento según nuestras opciones personales o el tipo de ordenador que tengamos.
Podremos acceder a esta opción desde el Panel de Control de Windows, que se encuentra en el menú de inicio, panel de control y finalmente Opciones de energía.

Puede ser que al abrir el Panel, no se te muestren todas las opciones que este nos ofrece, ya que Windows por defecto lo trae configurado para mostrárnoslo por Categorías, para cambiarlo tan solo tendremos que seleccionar en la parte superior derecha, la opción “ver por” y cambiarlo a cualquiera de las otras dos opciones disponibles.
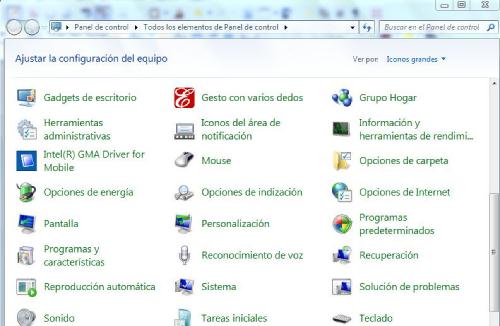
Tendremos en cuenta en este tutorial Básico, que existen dos tipos de computadoras: Las de Sobremesa y los Portátiles. El menú de opciones de energía es idéntico para los dos, lo único a destacar es que en las opciones de energía de un equipo portátil, se nos añadirá la opción de “que hacer cuando se cierra la tapa.” Además, dentro de cada una de las opciones del menú de opciones de energía, valga la redundancia, se nos añadirán mas elementos de configuración explícitos para cuando el ordenador portátil está usando la batería. En el resto de los aspectos, el menú de opciones de energía es idéntico para los dos modelos a tratar.
Este tutorial os valdrá tanto si tenéis un Portátil como un ordenador de Sobremesa, como las opciones son idénticas para los dos, voy a explicarlo para y desde un ordenador Portátil, ya que este es el que cuenta con mas opciones de configuración, pero tened en cuenta que este tutorial básico también podrá ser seguido y utilizado por un ordenador de Sobremesa o PC convencional, tan solo obviaremos las opciones que se refieran explicitamente al tema de la batería.
Opciones de energía
Una vez seleccionemos desde el Panel de control de Windows las opciones de energía, se nos mostrará una pantalla igual a la que os adjunto a continuación:
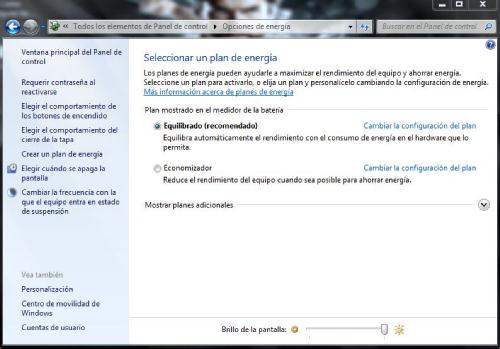
En esta primera pantalla que nos mostrará el menú de opciones de energía, podremos seleccionar un plan ya predeterminado u optar por un plan personalizado y adaptado a nuestras necesidades propias y personales.
En la lista que se nos muestra a la izquierda, están todas las opciones de configuración de energía que podremos modificar, tened en cuenta que cuando modifiquemos cualquiera de esas opciones, nuestro perfil predeterminado de energía se cambiara a Personalizado.
A continuación vamos a desglosar y a explicarles todas y cada una de las opciones de energía que podremos personalizar a nuestro antojo, para ello nos iremos moviendo por el menú de la lista de la izquierda en orden descendente.
Requerir contraseña al reactivarse
Desde esta opción y como su propio nombre indica, le diremos a nuestra computadora si nos debe pedir nuestra contraseña de usuario una vez reactivado el sistema de un estado de suspensión o hibernación, tened en cuenta que si estamos usando nuestro Windows sin contraseña de inicio de sesión, está opción no nos servirá de nada hasta que no nos creemos una contraseña para nuestro usuario e inicio de sesión.
Elegir comportamiento de los botones de encendido
Otra opción obvia y que su propio enunciado lo explica todo, desde esta opción le podremos decir a nuestro computador qué hacer cuando se pulsa el botón de encendido o el botón de suspensión. Además, si nuestro equipo es un ordenador portátil, podremos diferenciar las acciones según lo hagamos con la corriente externa conectada o con el uso de la batería, además también podremos decirle qué hacer y cómo actuar cuando cerremos la tapa del mismo, también diferenciándolo si estamos usando la batería o la corriente externa.
Elegir el comportamiento del cierre de la tapa
Como os podéis imaginar, éste es exclusivo para ordenadores portátiles, desde aquí podremos configurar completamente la manera de actuar de nuestro equipo cuando cerramos la tapa, también podremos diferenciar entre cuando está usando la batería y la corriente externa.
Crear un plan de energía
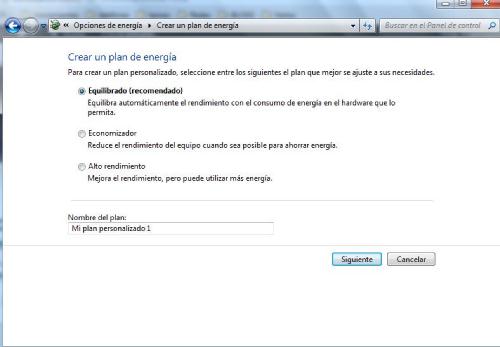
Desde está opción podremos seleccionar uno de los planes de energía predefinidos por Windows y según la clase de ordenador que tengamos, o crearnos tantos perfiles como queramos y renombrándolos según nos convenga, por ejemplo podremos crear un perfil para cuando estamos en casa y llamarlo casa, y otro perfil para cuando estamos en la calle y llamarlo calle.
Esta opción es muy útil, ya que creando varios perfiles según la maquina que tengamos, con un par de clics podremos fácilmente optimizar nuestra computadora según las circunstancias o preferencias personales.
Elegir cuando se apaga la pantalla
Esta opción nos permitirá decidir en qué momento, tras un periodo de inactividad, se nos apagará la pantalla de forma predeterminada.
También podremos controlar cosas como el brillo, cuándo se atenúa la pantalla, y como no, cuándo se nos apagará la pantalla. Podremos elegir entre los tiempos ya marcados, que van desde un minuto, una hora, cinco horas o incluso la opción de que siempre permanezca activa.
Cambiar la frecuencia con la que el equipo entra en modo de suspensión
Desde esta opción, podremos personalizar el tiempo de espera para que el equipo entre en estado de suspensión después de un periodo de inactividad indicado por nosotros mismos.
El tiempo en que lo podremos seleccionar va del mismo modo que en la opción anterior, y va desde un minuto, una hora, cinco horas o incluso nunca.
Si habéis seguido este tutorial, habréis comprobado que cada opción que íbamos seleccionando nos llevaba a la misma pantalla de configuración, y lo cierto es que desde esa misma pantalla del principio podremos hacer todos los cambios necesarios para el correcto funcionamiento de nuestro equipo, yo os lo he explicado de esta manera para desglosar y englobar todas las opciones y posibilidades y hacerlo según el esquema que nos marca la lista de la izquierda.