7zip, es una herramienta gratuita y multiplataforma, lo que significa que la tenemos disponible para todos los sistemas operativos. Con esta sensacional aplicación, indispensable para nuestro sistema operativo, conseguiremos gestionar todos los archivos comprimidos en una gran variedad de formatos, además, de como no, comprimir cualquier archivo que queramos.
Esta herramienta se hace ideal para todos aquellos que disponemos de cuentas gratuitas en páginas de descargas tipo Multiupload, ya que las cuentas gratuitas normalmente tienen un limite máximo de tamaño para la subida de archivos y, con 7zip podremos, creando varias partes de un mismo archivo comprimido, subirlo sin ningún problema.
En este sencillo tutorial, os enseñaré a instalarlo en nuestro sistema operativo Windows 7, y a dar los primeros pasos con este sensacional e indispensable programa.

Lo primero que deberemos hacer es obviamente bajarnos el ejecutable del programa para instalarlo en nuestro Windows 7, aunque el proceso es muy similar para otras versiones de Windows y, también, Linux y Mac.
Descarga e instalación
- Descargar 7zip desde la página web de sus creadores (version 32 Bits)
- Descargar 7zip desde la página web de sus creadores (version 64 Bits)
Una vez descargado el programa, lo instalaremos haciendo doble clic sobre el archivo descargado y concederemos los permisos que se nos solicite.
Una vez instalado, lo tendremos disponible simplemente colocándonos sobre cualquier archivo y, cliqueando con el botón derecho de nuestro mouse o trackpad, lo veremos dentro de las opciones que se despliegan.
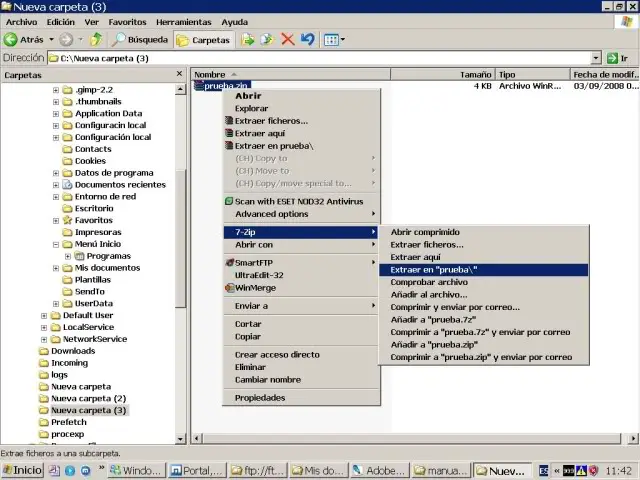
Cómo crear un nuevo archivo comprimido
Como ejemplo, vamos a hacer una prueba comprimiendo una carpeta nueva que crearemos en nuestro escritorio de Windows, lo haremos con una carpeta vacía , pero el sistema de compresión es el mismo para cualquier archivo que queramos comprimir. Luego utilizaremos este nuevo archivo comprimido para que podáis ver el proceso de descompresión.
- Creamos clicando sobre el botón derecho del ratón, en una zona vacía de nuestro escritorio, una nueva carpeta.
- Una vez creada la carpeta, le podéis poner el nombre que queráis, yo la voy a llamar Prueba. Nos colocaremos sobre ella y la seleccionaremos con el botón derecho de nuestro ratón, cuando se nos abra el menú desplegable, bajaremos hasta la opción 7zip y, en el nuevo desplegable, seleccionaremos añadir al archivo.
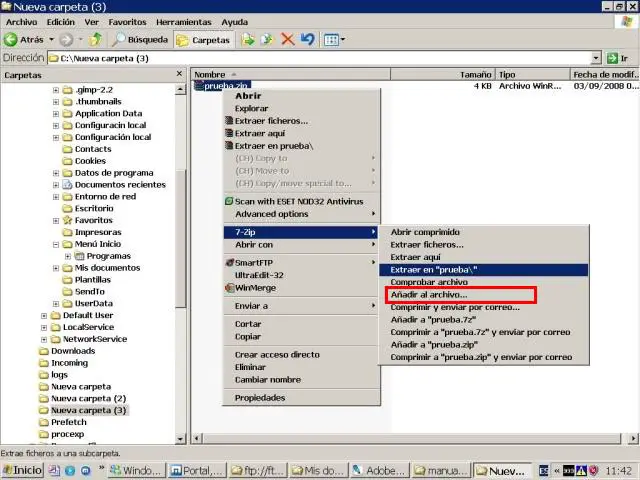
- Se nos abrirá una nueva ventana tal y como la que os mostramos a continuación.
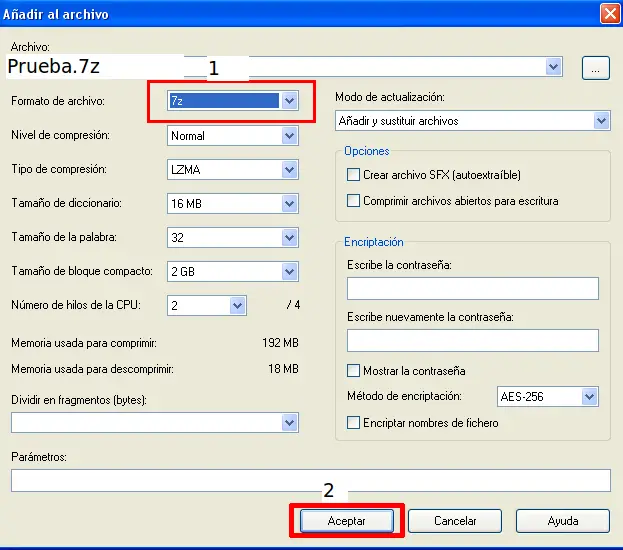
- En la opción que hemos marcado con el número 1, deberemos seleccionar el formato elegido para comprimir nuestra carpeta Prueba, yo os recomiendo que seleccionéis el formato .zip.
- Una vez seleccionado el formato de compresión, le daremos al botón de aceptar y el programa nos comprimirá rápidamente nuestra carpeta Prueba.
- De esta misma manera podremos comprimir cualquier archivo que deseemos y en cualquier formato disponible.
Ahora descomprimiremos de una manera muy rápida y sencilla nuestro archivo comprimido recientemente creado llamado Prueba.zip.
Cómo descomprimir un archivo
- De igual modo que hicimos antes, nos colocaremos sobre el archivo que queramos descomprimir, en este caso será el archivo Prueba.zip y clicaremos al botón derecho del ratón.
- En el menú desplegable que se nos muestra, volveremos a colocarnos sobre la opción 7zip, y en el nuevo desplegable, seleccionaremos una de las dos opciones marcadas en la imagen que os mostramos a continuación:

- Yo os aconsejo la opción Extraer en “, y el mismo programa nos creará una carpeta llamada del mismo modo que el archivo comprimido y nos lo descomprimirá dentro de ella.
- Si elegimos la otra opción, nos lo descomprimirá directamente en nuestro escritorio sin crear ninguna nueva carpeta.
Como podéis comprobar, 7zip es un programa muy sencillo de utilizar, y además de ser gratuito, nos da soporte a múltiples formatos y extensiones.
Un programa muy recomendable que no debe faltar en ningún ordenador que se precie.
te falat explicar para que son todas las demás opciones